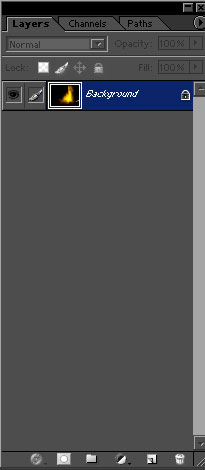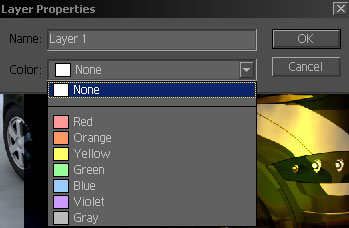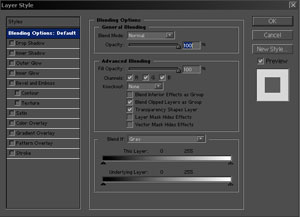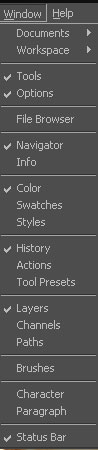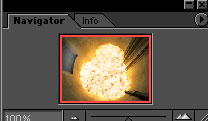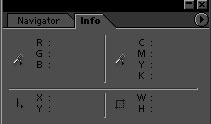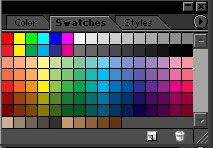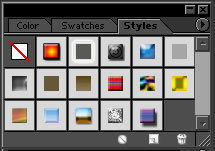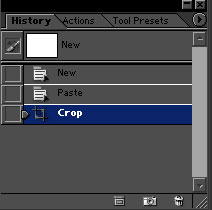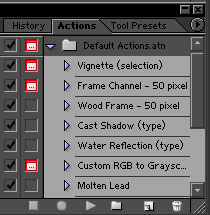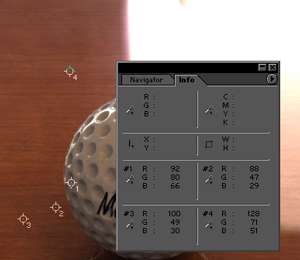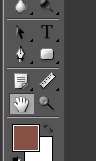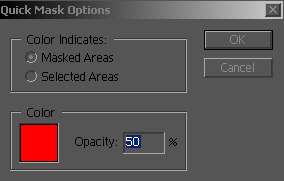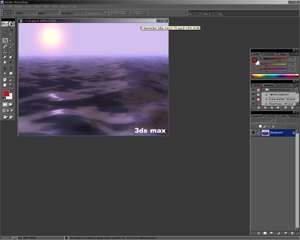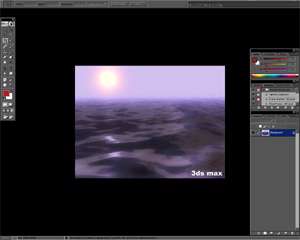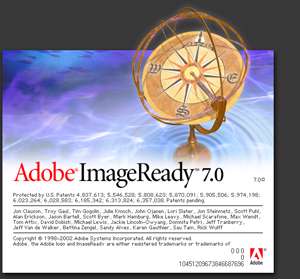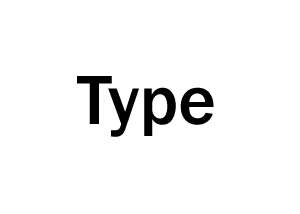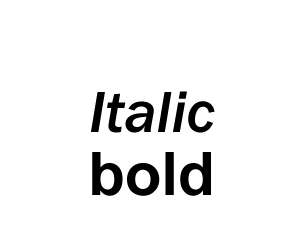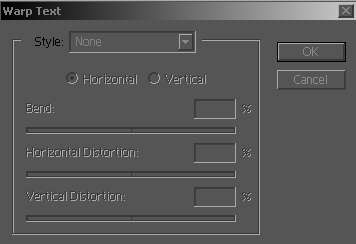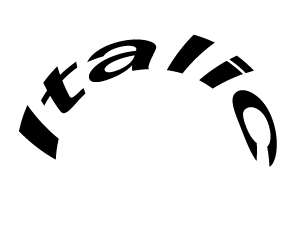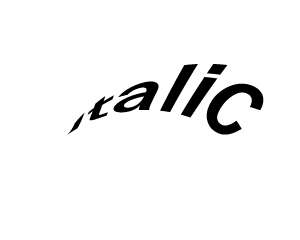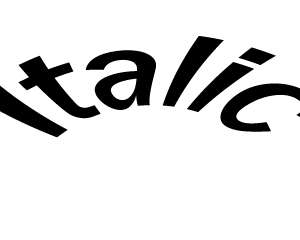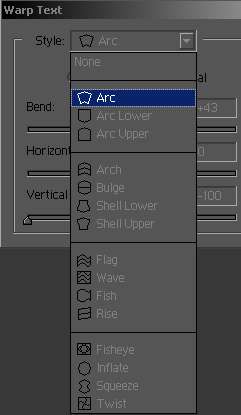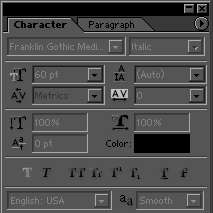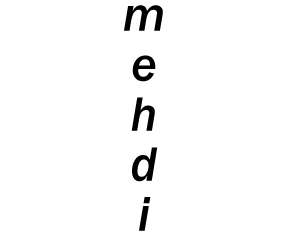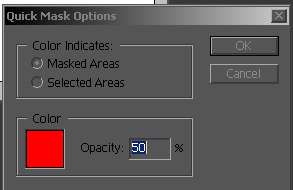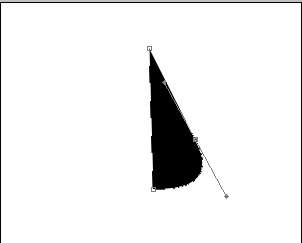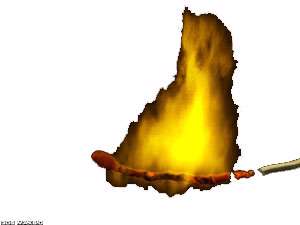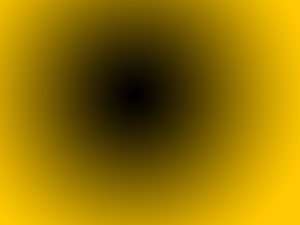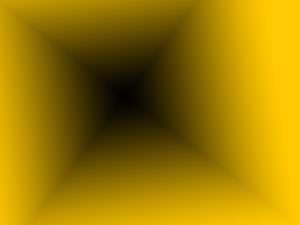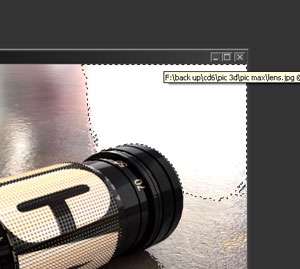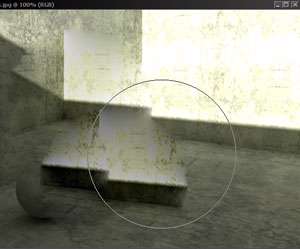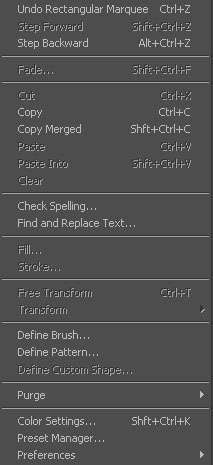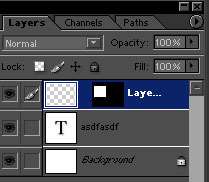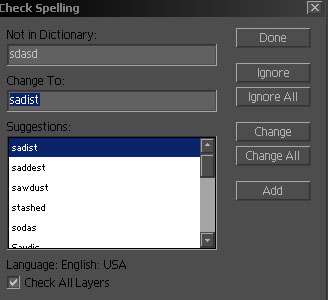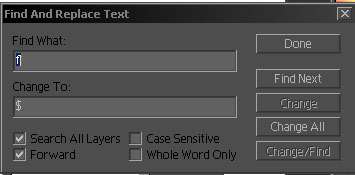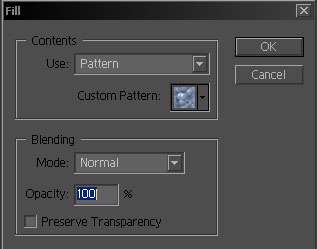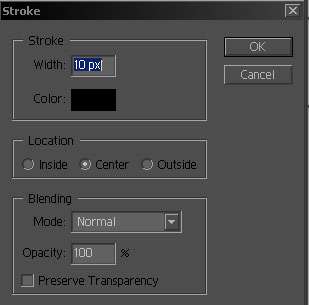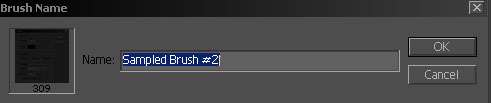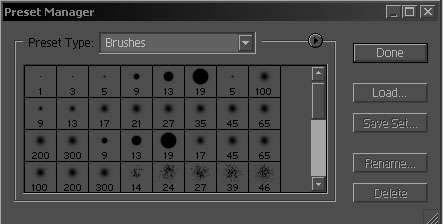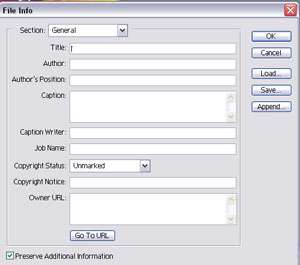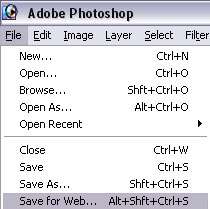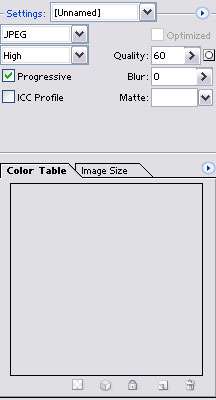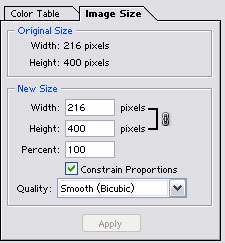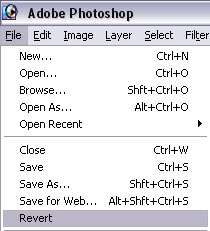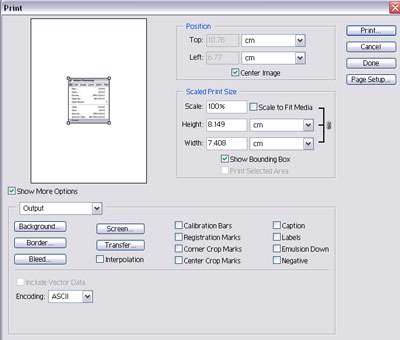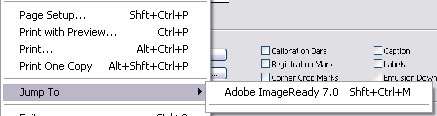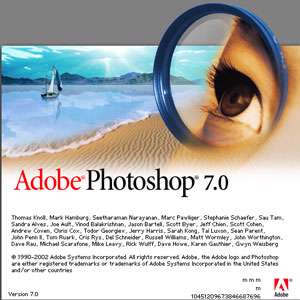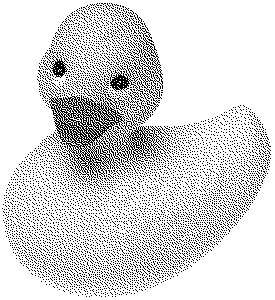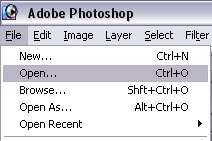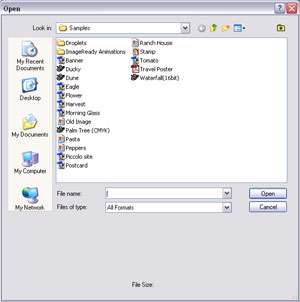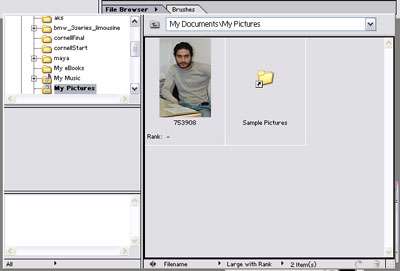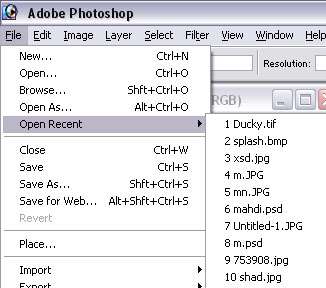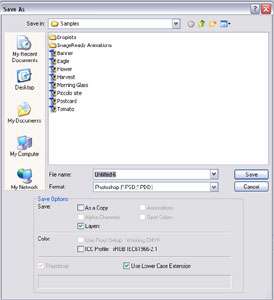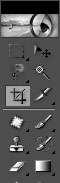نحوه تعیین مدلهای رنگی فتوشاپ
یكی از عوامل مهم طراحی تعیین نوع و ساختار رنگی است كه فتوشاپ برای هر فایل تصویری كه باز میكنید تعیین میكند. دو مدل رنگی اصلی تحت نام RGB (برای مشاهدة صفحه) و CMYK (برای طراحی چاپی) و نیز حالت سیاه و سفید یا grayscale ، از اقسام مدلهای رنگی فتوشاپ هستند. هر كدام از این مدلها ناحیة متفاوتی از رنگها را پشتیبانی میكنند كه در نتیجة طرح نهایی، عامل بسیار مهمی میباشد. برای باز كردن پنجرة Color Settings گزینه Edit\Color Settings را انتخاب كنید. از این كادر محاورهای برای تعیین گزینههای مدیریت رنگ و تعیین رنگهای پیشفرض برای تمام فایلهایی كه در فتوشاپ باز میشوند استفاده میشود.
منوی كشویی Settings
برای مشاهده لیستی از مدیریت رنگهای از پیش طراحی شده با كلیك روی منوی كشویی Settings، آنرا باز كنید. در صورتی كه نمیدانید چگونه اقدام كنید، از تنظیمات از قبل تعیین شده استفاده كنید مشروط بر آنكه طرح شما با تنظیمات از قبل تعریف شده متناسب باشد.
گزینههای موجود در این قسمت شامل:
Color Management Off
Colorsync Workflow (در مكینتاش)
Photoshop 5 Default Spaces
Web Graphics Defaults
Emulate Photoshop 4
و بعلاوه Prepress Defaults,Japan,Europe US میباشند. تغییر در هر یك از موارد انتخاب شده سبب تغییر نام آن به Custom میشود.
گزینة Advanced Mode
با انتخاب این گزینه امكان مشاهده كنترلهای پیشرفتهتری در پنجره فراهم میشود.
منوی كشویی RGB
برای مشاهده لیستی از گزینههای فضای كاریRGB ، منوی كشویی RGB را باز كنید:
Adobe RGB 1998 : این حالت طیف وسیعی از رنگها را عرضه میكند. برای تبدیل مدل رنگی RGB به GMYK مناسب میباشد. همانند تمام مدلهای رنگ RGB ، گزینه Adobe RGB نیز شامل رنگهایی است كه در رنگ بندی طیف CMYK وجود ندارند.
Apple RGB : این گزینه به عنوان مبنای مانیتورهای Apple RGB میباشد. از آنجا كه این نوع رنگبندی حالت استاندارد نسخههای قدیمی برنامه فتوشاپ و Illustrator بوده است، برای فایلهای گرافیكی طراحی شده در نسخههای قبلی مناسب میباشد.
ColorMatch RGB : این گزینه فضای رنگ مانیتورهای Radius Pressview را تطبیق میدهد. هنگامیكه در داخل چنین محیطی كار میكنید استفاده از ColorMatch مناسب می باشد.
SRGB IEC61966-2.1 : این گزینه طیف رنگ اصلی را برای اغلب مانیتورهای PC تطبیق میدهد و برای بیشتر اسكنرها، پرینترها و برنامههای كاربردی دیگر بعنوان استاندارد استفاده میشود. در صورتی كه قصد طراحی برای محیط وب را دارید استفاده از این گزینه مناسب میباشد. البته از آنجا كه طیف رنگی كوچكی را پشتیبانی میكند، در خروجیهای چاپی رنگبندی طرح با مشكل مواجه میشود.
Monitor Profiles : در صورتی كه برای مانیتور خود یك پروفایل نصب و بارگذاری كردهاید در لیست RGB یك گزینه Profile مشاهده خواهید كرد. در این موارد فتوشاپ به شیوهای عمل میكند كه انگار مدیریت رنگ غیرفعال است. از این گزینه در صورتی استفاده میشود كه دیگر برنامهها در روندكاری از مدیریت رنگ پشتیبانی نمیكنند.
Color Management Profiles : اگر گزینههای دیگری برایColor Management (همانند Colorsync RGB) درسیستم تان بارگذاری شده باشند، ممكن است در لیست RGB نام آن پروفایلها را مشاهده كنید. پروفایلهای لیست شده كه مشاهده میكنید معمولاً تنظیمات جاری را به هر گزینه منعكس میكنند.
منوی كشویی CMYK
برای مشاهده لیست محیط رنگ بندی استاندارد و سفارشی CMYK ، منوی كشویی CMYK را باز كنید.
یكی از گزینههای Custom ، Load CMYK ، Save CMYK ، Euroscale ، Japan یا US Prepress را انتخاب كنید. در صورتی كه مطمئن نیستید از كدام تنظیمات استفاده كنید، بهتر است یك نمونه كار را چاپ كنید.
منوی كشویی Gray
از این گزینه برای تعیین نحوه مشاهده تصاویر سیاه و سفید استفاده میشود. گزینههای : dot gain (10%-30%)
1.8 Gamma(Mac) (مختص كاربران مكینتاش)
2.2 Gamma(PC) (مخصوص كاربران ویندوز) در این بخش وجود دارند. در صورتی كه قصد چاپ آفست تصاویر و طرحهایتان را دارید بهتر است از dot gain استفاده كنید.
منوی كشویی Spot
برای تعیین نحوه نمایش كانالهای رنگ موضعی از این گزینه استفاده میشود. این گزینه حالت( dot gain (10%-30% را بازتاب و منعكس میكند.
منوی كشویی RGB
در این قسمت فضاهای رنگبندی بین RGB های مختلف تعیین میشود. و در واقع هنگامی مورد استفاده قرار میگیرد كه بخواهیم روی فایلی كار كنیم كه پروفایلی متفاوت با پروفایل فعلی فتوشاپ داشته باشد.
Off : هنگام باز كردن یا ایجاد یك فایل جدید، مدیریت رنگ را غیرفعال میكند. از این حالت هنگامی استفاده میشود كه بین فضای كاری و پروفایل جاسازی شده تفاوت وجود داشته باشد.
Preserve Embedded Profiles : با انتخاب این گزینه در هنگام باز كردن یا ایجاد یك فایل جدید، به پروفایل جاسازی شده ارجحیت داده میشود. با انتخاب این گزینه در هنگام عدم تطابق بین فضای كاری و پروفایل جاسازی شده، اولویت به پروفایل جاسازی شده داده میشود.
Convert to Working RGB : هنگام باز كردن یا ایجاد یك فایل جدید به فضای كاری اولویت داده میشود و در نتیجه در هنگام عدم تطابق بین فضای كاری و پروفایل جاسازی شده، اولویت به فضای كاری داده میشود.
منوی كشویی CMYK
در این قسمت فضاهای رنگبندی بین CMYK های مختلف تعیین میشود. كه در هنگام وجود تضاد بین نوع پروفایل جاسازی شده در فایل و فضای كاری مورد استفاده قرار میگیرند.
این قسمت نیز همانند محیط RGB شامل سه قسمت
Off، Preserve Embedded Profiles و Convert to Working CMYK میباشد. برای كسب اطلاعات بیشتر به مطالب مربوط به RGB در شماره قبل مراجعه كنید.
منوی كشویی GRAY
در این قسمت فضاهای رنگبندی مختلف سیاه و سفید (Grayscale) تعیین میشوند كه در هنگام وجود تضاد بین نوع پروفایل جاسازی شده و فضای كاری تعیین شده مورد استفاده قرار میگیرند.
این قسمت نیز همانند محیط RGB و CMYK شامل سه حالت off، Preserve Embedded Profiles و Convert to Working Gray میباشد. برای كسب اطلاعات بیشتر به مطالب مربوط به RGB در شماره 7 مراجعه كنید.
كادر مقابلهای Profile Mismatches
با انتخاب این گزینه شما از تفاوت بین پروفایلها مطلع میشوید. كادر مقابلهای Ask When Opening شما را از عدم تطابق در هنگامیكه فایل باز میشود مطلع میكند و گزینه رونویسی پروفایل جاسازی شده بر روی محیط كاری را به شما پیشنهاد میدهد. با فعال كردن كادر مقابلهای Ask When Pasting در صورت عدم تطابق محیط رنگبندی انتخاب شده و پروفایل جاسازی شده در هنگام خارج كردن از حافظه، كشیدن و رها كردن یا Import كردن یك فایل در یك سند تصویری باز به شما هشدار داده میشود.
گزینة Missing Profiles Ask When Opening
هنگامیكه این كادر مقابلهای فعال باشد، در صورت باز كردن یك فایل به شما اطلاع داده میشود كه هیچ پروفایل ضمیمه شدهای وجود ندارد و امكان انتخاب یك پروفایل را فراهم میكند.
در صورتی كه كادر مقابلهای Advanced Mode در بالای كادر محاورهای فعال باشد، گزینههای زیر نیز فعال شده و در دسترس قرار خواهند گرفت:
منوی كشویی Engine
این منو شیوه یا سیستم مدیریت رنگبندی مورد استفاده در هنگام تبدیل فضاهای رنگبندی را تعیین میكند.
Adobe (ACE) :
Color Engine و Adobe ColorManagement System. استفاده از این گزینه برای اكثر كاربران مناسب است.
Apple ColorSync (در مكینتاش):
این گزینه از سیستم تطبیق دهنده و مدیریت رنگبندی Apple ColorsSync استفاده میكند.
Apple CMM (در مكینتاش):
این گزینه از سیستم تطبیق دهنده CMM و سیستم مدیریت رنگبندی Apple ColorSync استفاده میكند.
Heidelberg CMM (در مكینتاش):
این گزینه از سیستم تطبیق دهنده Heidelberg CMM و سیستم مدیریت Apple ColorSync استفاده میكند.
Kodak ColorSyncTM 2.0 Compatible (در مكینتاش):
این گزینه از سیستم تطبیق دهنده رنگبندی Kodak ColorSync و سیستم مدیریت رنگبندی Apple ColorSync استفاده میكند.
Color Management Profiles (در مكینتاش) :
در صورتی كه دیگر گزینههای مدیریت رنگبندی همانند ColorSync RGB، در سیستمتان بارگذاری شده باشند، منوی Engine گزینههای پروفایل را لیست میكند.
Microsoft ICM (در ویندوز) :
این گزینه از سیستم تطبیق رنگ ویندوز استفاده میكند.
منوی كشویی Intent
شیوه بازنمایی و نمایش یك فضای كاری در فضای كاری دیگر را كنترل میكند. گزینههای این قسمت عبارتند از:
Perceptual : این گزینه سعی در حفظ ارتباطات گرافیكی بین رنگها دارد. این گزینه در مواردی كه تصاویر با طیف گستردهای وجود دارد و تطابق رنگ دقیق مورد نظر نیست اما یك فضای رنگبندی طبیعی مورد نظر است، استفاده میشود.
Saturation : این گزینه رنگهای روشن با شدت رنگ بالا را مورد استفاده قرار میدهد. انتخاب این گزینه برای طرحهای تجاری تبلیغاتی یا افكتهای رنگی گیرا مناسب است.
Relative Colorimetric : این گزینه سعی میكند تا نقطه سفیدی از تصویر اصلی را با نقطه سفیدی از تصویر مقصد، هماهنگ كند. انتخاب این گزینه در مواردی كه سیستم رنگبندی هر دو تصویر در فضای رنگبندی محیط كاری است، مناسب میباشد.
Absolute Colorimetric : انتخاب این گزینه یك تطابق مستقیم بین تصویر اصلی و تصویر مقصد ایجاد میكند بدون تعیین نقطه سفید. از این گزینه در هنگامی استفاده میشود كه تطابق دقیقی از یك رنگ معین مورد نیاز باشد (همانند یك آرم). رنگهای خارج فضای رنگبندی هموار میشوند و تمامی كنتراستهای داخل این محیطها از بین میروند.
گزینه Use Black Point Compensation
هنگامیكه یكی از گزینههای سنجش رنگ Intent انتخاب شده باشد، نقاط سیاه را نیز همانند نقاط سفید تطبیق میدهد. انتخاب این گزینه شما را مطمئن میكند كه محدودة كاملی از رنگهای محیط كاری، بهینهسازی شده است.
Use Dither (8 bit/channel Images) گزینه
برای تعیین رنگها در هنگامیكه فضاهای رنگبندی را تبدیل میكنید از یك شیوه ادغام استفاده كنید. انتخـاب ایـن بخش سبب كاهش پیوستگی بین رنگها میشود.
فیلد و گزینة Desaturate Monitor Color By
این گزینه بوسیلة یك درصد از پیش تعیین شده به شما امكان وضع اشتباه در رنگها را میدهد. در صورتی كه سعی كنید تصویری را كه طیف رنگی آن بزرگتر از مانیتورتان است مشاهده كنید، این گزینه مناسب میباشد.
فیلد و گزینة Blend RGB Colors Using Gamma
انتخاب این گزینه باعث میشود تا رنگهای یك تصویر با استفاده از یك مقدار گامای تعیین شده، ایجاد و تركیب شوند. مقدار Gamma 1.0 برای دقت و جزئیات بالا مناسب است. انتخاب این گزینه هر فضای رنگبندی موجود را حذف كرده و مشابه كنترلهای رنگبندی پایهای است كه در برنامههای كاربردی دیگر استفاده میشوند. تنها دلیلی كه میتوان در انتخاب این گزینه مطرح كرد آن است كه در فرایند تبدیل رنگ، بین فتوشاپ و سایر برنامههای كاربردی دیگر تطبیق ایجاد كند.
فیلد Description
هنگامیكه نشانهگر ماوس را روی هر یك از بخشها و منوهای موجود در Color Settings جابجا میكنید، توصیف مختصری از هر یك از آنها در این فیلد دیده میشود.
*توجه *
باز كردن فایل ها و كادرهای محاورهای
در صورتی كه گزینة Ask When Opening را در قسمت Profile Mismateches انتخاب كنید، در صورتی كه قصد باز كردن فایلی را در فتوشاپ داشته باشید كه تنظیمات رنگبندی آن با پروفایل فضای كاریتان مطابقت نداشته باشد، كادر محاورهای نمایان میشود. در صورتی كه گزینه Ask When Opening در قسمت Missing Profile انتخاب شده باشد، در هر زمان كه هیچ پروفایلی به تصویر منضم نباشد یك كادر محاورهای نمایان میشود. هر چند میتوانید از این كادرهای محاورهای با استفاده از غیرفعال كردن گزینة Ask When Opening صرفنظر كنید، اما احتمال اعمال نوعی رنگبندی به تصویر وجود دارد كه مورد نظر شما نیست.

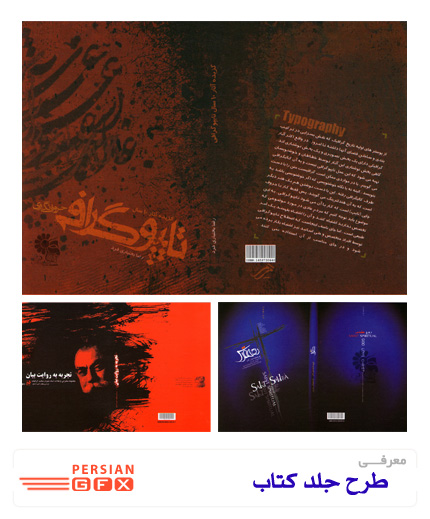



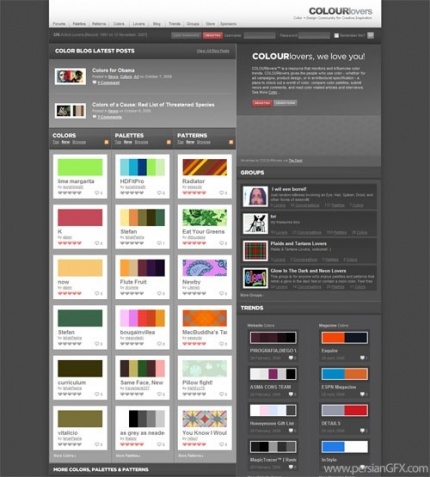
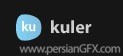
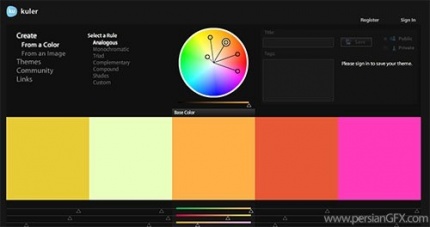

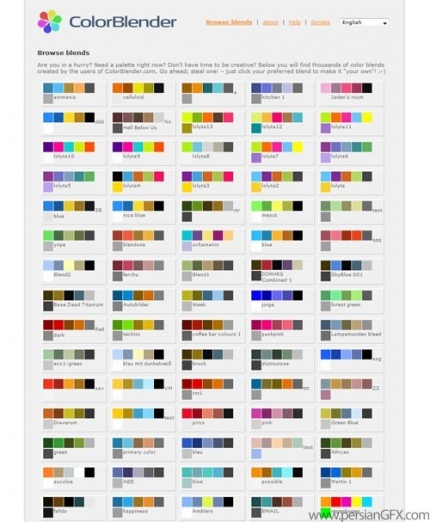
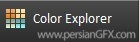


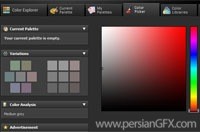
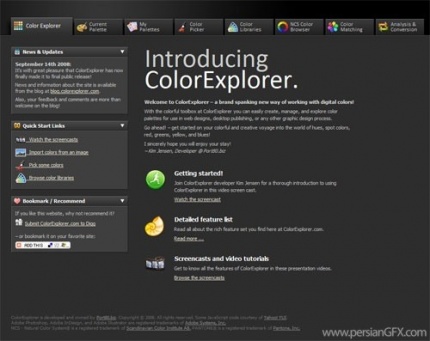

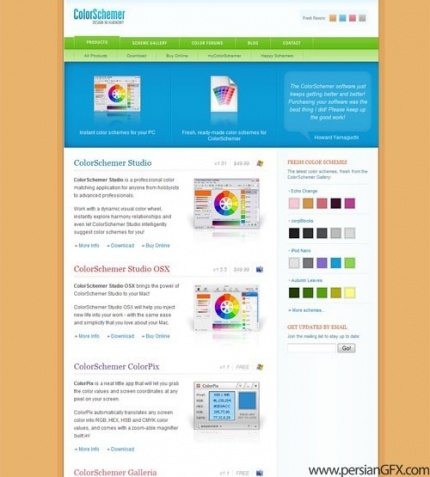

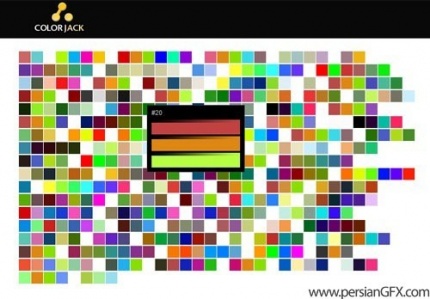
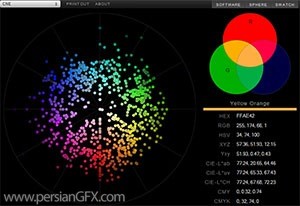
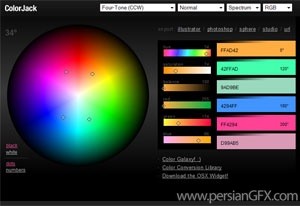

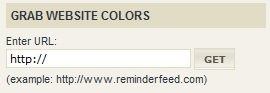
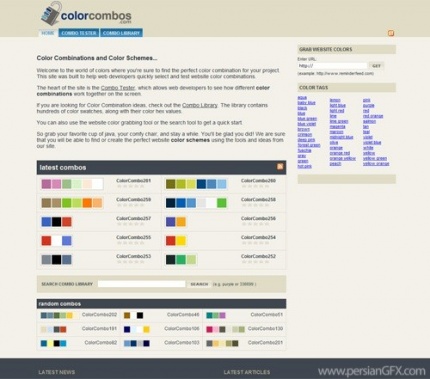
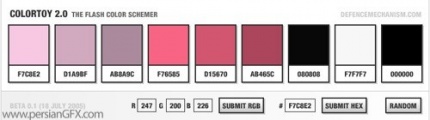
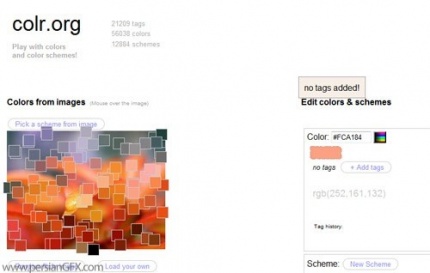
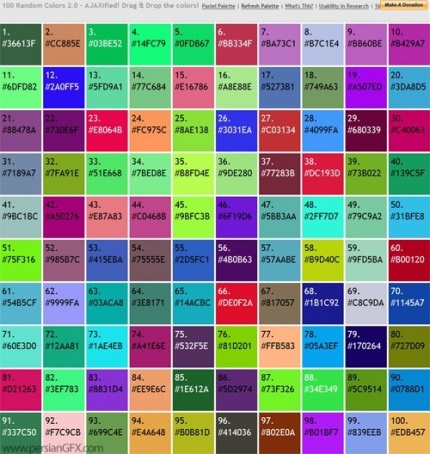
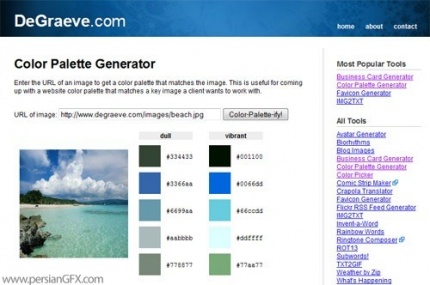
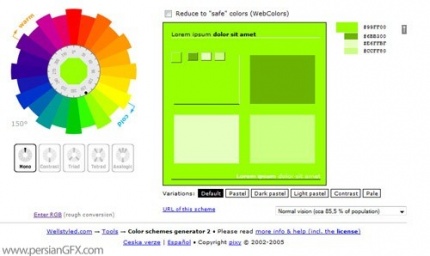

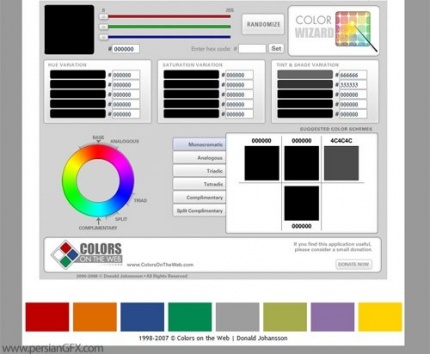
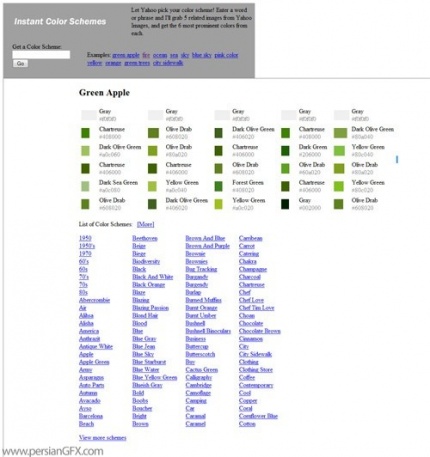
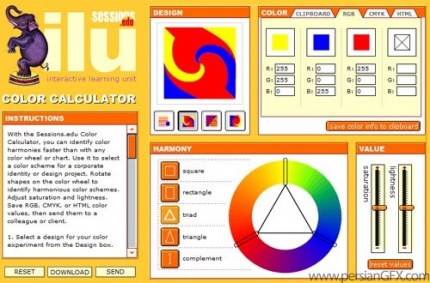



















































 دقت كنيد كه حتماً روي همان آيكون كه شبيه دو متغير خطي است كليك كنيد، نه روي نام فيلتر هوشمند.
دقت كنيد كه حتماً روي همان آيكون كه شبيه دو متغير خطي است كليك كنيد، نه روي نام فيلتر هوشمند. 

 حالا
فرض كنيد روي يك عكس از چند فيلتر هوشمند جداگانه استفاده كرده باشيد.
مثلاً روي همين تصوير فيلتر Plastic Warp (از منوي Artistic) و فيلتر
Smart Sharpen (از منوي Sharpen) را هم اضافه كردهايد.
حالا
فرض كنيد روي يك عكس از چند فيلتر هوشمند جداگانه استفاده كرده باشيد.
مثلاً روي همين تصوير فيلتر Plastic Warp (از منوي Artistic) و فيلتر
Smart Sharpen (از منوي Sharpen) را هم اضافه كردهايد.  اما
حالا سؤال اينجا است كه ما تا قبل از اين هم ميتوانستيم شبيه همين كارها
را با همان لايههاي روي هم كه هر يك از آنها توسط يكي از همين فيلترها
تغيير كرده بودند، انجام دهيم.
اما
حالا سؤال اينجا است كه ما تا قبل از اين هم ميتوانستيم شبيه همين كارها
را با همان لايههاي روي هم كه هر يك از آنها توسط يكي از همين فيلترها
تغيير كرده بودند، انجام دهيم. 
 در
اولين مرحله لازم است يك صفحه سفيد باز كنيد. از گزينه File>New پنجره
New را باز كنيد و يك صفحه در ابعاد بزرگ، مثلاً A4 با وضوح قابل چاپ
يعني 300dpi با پسزمينه سفيد بسازيد.
در
اولين مرحله لازم است يك صفحه سفيد باز كنيد. از گزينه File>New پنجره
New را باز كنيد و يك صفحه در ابعاد بزرگ، مثلاً A4 با وضوح قابل چاپ
يعني 300dpi با پسزمينه سفيد بسازيد. 





 فيلتر Filter>Render>Lighting Effects را اجرا كنيد. تنظيمات اين فيلتر را شبيه آنچه در تصوير 8 ميبينيد، تنظيم كنيد.
فيلتر Filter>Render>Lighting Effects را اجرا كنيد. تنظيمات اين فيلتر را شبيه آنچه در تصوير 8 ميبينيد، تنظيم كنيد.  متن ما كمي برجسته شد. اما هنوز خيلي كار دارد. با زدن دكمههاي Ctrl+J يك كپي از اين لايه ايجاد كنيد.
متن ما كمي برجسته شد. اما هنوز خيلي كار دارد. با زدن دكمههاي Ctrl+J يك كپي از اين لايه ايجاد كنيد.  براي
اينكه كمي جلوه مايع بيشتري به اين متن بدهيد، ميتوانيد با استفاده از
فيلتر Filter>Liquefy) Liquefy) لبههاي فونتها را بكشيد و شكل بدهيد.
براي
اينكه كمي جلوه مايع بيشتري به اين متن بدهيد، ميتوانيد با استفاده از
فيلتر Filter>Liquefy) Liquefy) لبههاي فونتها را بكشيد و شكل بدهيد. يكي
از مهمترين مراحل كار دقيقاً قبل از فشردن دكمه شاتر اتفاق ميافتد. دقت
كنيد كه عكس بايد در پسزمينه كاملاً بيرنگ و روشن يعني تقريباً سفيد
خالص عكسبرداري شود. با اين كار شما مطمئن خواهيد بود كه تمام تصوير
قابليت جدا شدن از زمينه را دارد.
يكي
از مهمترين مراحل كار دقيقاً قبل از فشردن دكمه شاتر اتفاق ميافتد. دقت
كنيد كه عكس بايد در پسزمينه كاملاً بيرنگ و روشن يعني تقريباً سفيد
خالص عكسبرداري شود. با اين كار شما مطمئن خواهيد بود كه تمام تصوير
قابليت جدا شدن از زمينه را دارد.